
In a few seconds, you should see the Word version of your document on the screen. Step 4: With everything in order, click "Export to DOCX" to start the conversion process.Just select the preferred format from the drop-down menu. This is also the section that you can use if you want to convert the document to any other format. Step 3: Once the file has been added, check that the "Export to" section has "Microsoft Word" selected.You can also click "Add a file from your device" to choose the PDF file. Step 2: Drag and drop the PDF file that you want to convert into the window that opens.On the home screen, click on "Tools" and then select "Export PDF." You may need to scroll through to find this tool. Step 1: Go to Adobe Acrobat PDF to Word online website to access the online version of Adobe Acrobat.Available on most browsers, this online version is just as effective as the desktop version. If you don't want to install Adobe Acrobat on your computer, you can choose to use its online solution.

How to Convert PDF to Word with Adobe Acrobat Online Solution Step 5: Name the converted file and choose a DOC or DOCX extension before clicking on the "Save" button to save the newly-created Word document.If the PDF is scanned or contains scanned content Acrobat will run text recognition before converting the document. Step 4: Click "Export" to begin the conversion.Step 3: Select "Microsoft Word" as the format and then choose "Word Document.".Step 2: Once the document is open in Acrobat, click on the "Export PDF" tool on the right.You can also find the file on your computer, right-click on it and select "Open With" to choose Acrobat. Step 1: Open Adobe Acrobat on your PC and then use it to open the PDF file that you want to convert.The whole process should be over in a few seconds.
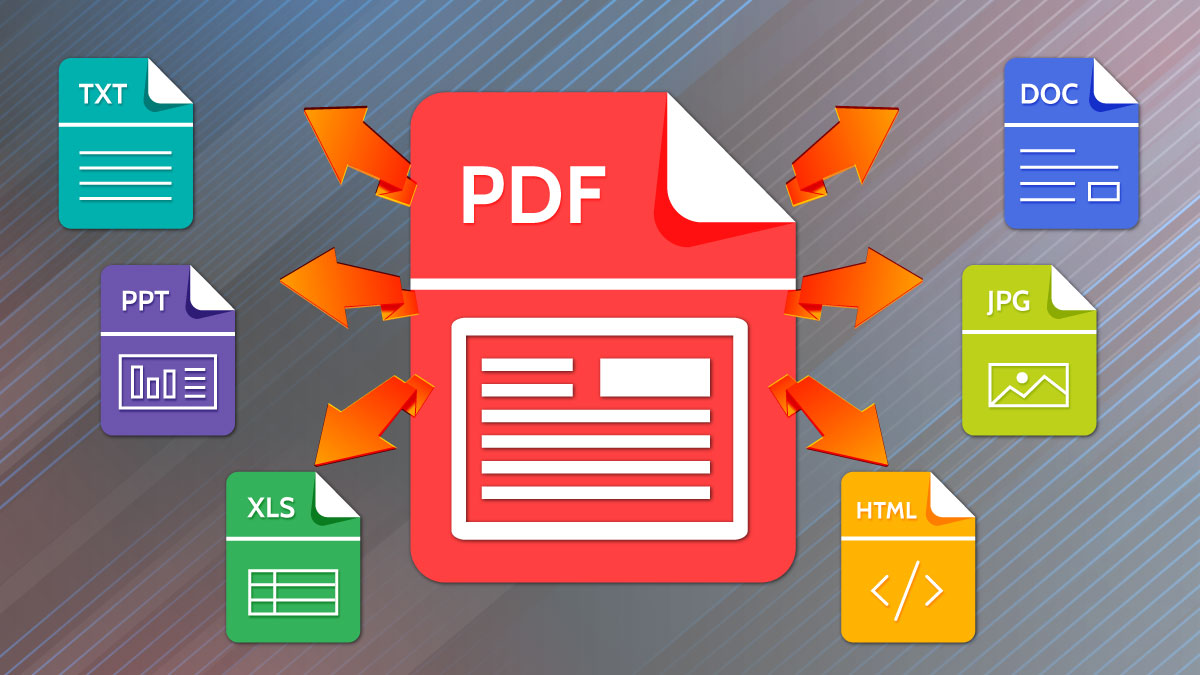
You should see the conversion progress indicated in the middle of the UPDF interface. Now, click "Export", select the output folder, and the conversion process will begin immediately. If the document has more than one page, but you don't want to convert all the pages, you can use the "Page Range" section on the right to choose the pages you want to convert. Step 3: How Do I Convert PDF to Word with Adobe Alternative - UPDF In this situation, you can select "Word". This software supports many output formats including Word, Excel, PowerPoint, Text, Images, RTF, HTML, XML, and PDF/A. Step 2: Select the Output FormatĪfter you open the PDF file, you need to click the "Export PDF" icon to begin the conversion process. You can also add files by simply dragging and dropping the file into the program's main interface. Open UPDF on your computer and then click on "Open File" to select the PDF document that you would like to convert. Here's how to use UPDF to convert a PDF document to Word format: Step 1: Add Files


 0 kommentar(er)
0 kommentar(er)
